Microsoft Outlook 2003:
- Open your Microsoft Outlook.
- On the Tools menu, select “E-mail Accounts”.
- Select “Add a new e-mail account”, and click Next.
- Select POP3, and then click Next.
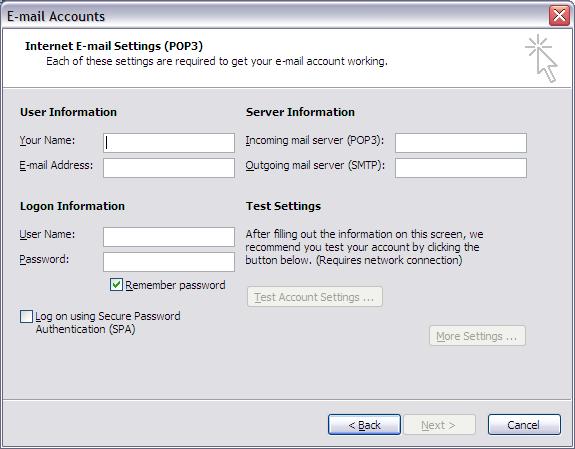
- Your Name: Enter your name as you would like it to appear
- E-mail Address: Enter your E-mail Address
- Incoming Mail Server (POP3): Enter mail.
- Outgoing Mail Server (SMTP): Enter mail.
- User Name: Enter your E-mail Address
- Password: Enter your Password, the password you set when you create this mailbox from your control panel
Notes:
- Replace with your actual domain name.
- Do Not enable “Log on using Secure Password Authentication (SPA).
5. Click on “More Settings” button to continue.
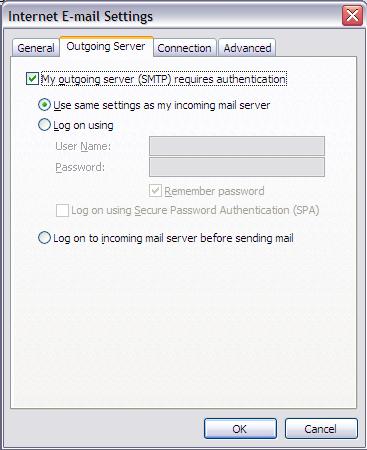
Microsoft Outlook 2007
- Launch your Microsoft Outlook 2007
- Go to Tools and select Account Settings.
- Click on the New… to create a new email account as below screen shot.
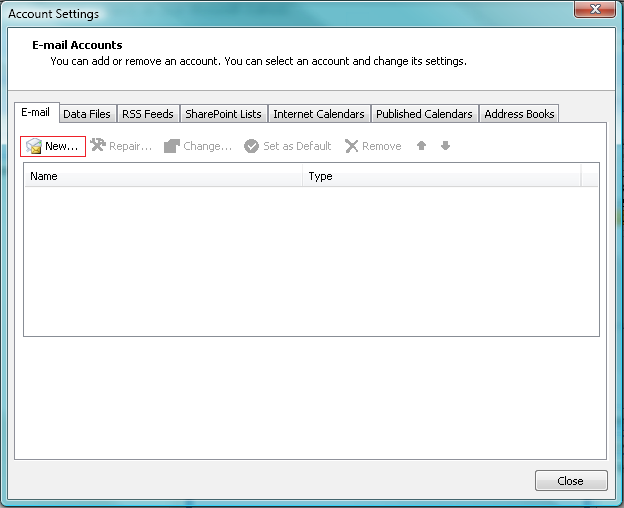
4. Check on Manually configure server settings or additional server types? as below screen shot
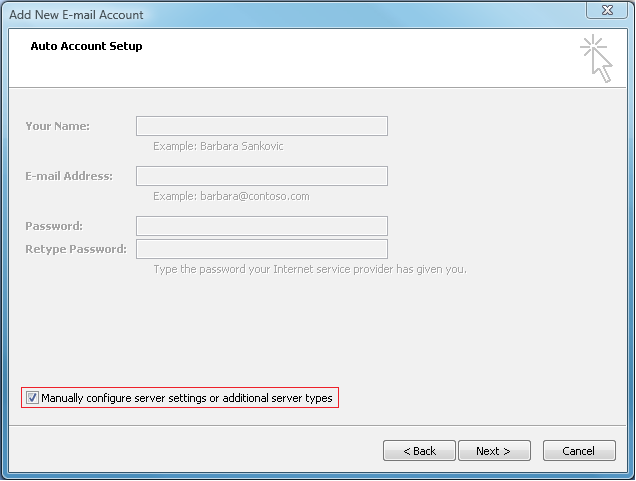
5. Enter your name and full email address on User’s Information section.
6. Select Account Type. You may choose either POP3 or IMAP as we support for both email protocol.
7. Enter mail.domain.com for incoming and Outgoing mail server (SMTP) mail.domain.com
8. Then assign your full email address and password on the Logon information section and check on to remember password
9. Then click on the More settings… as below screenshot.
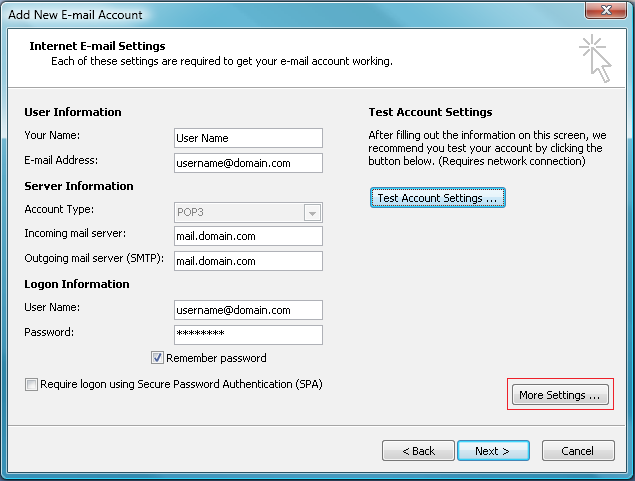
10. Then go to Outgoing server tab to check on My outgoing server (SMTP) requires authentication as it is our currently mail server policyto allow sending from mail client.
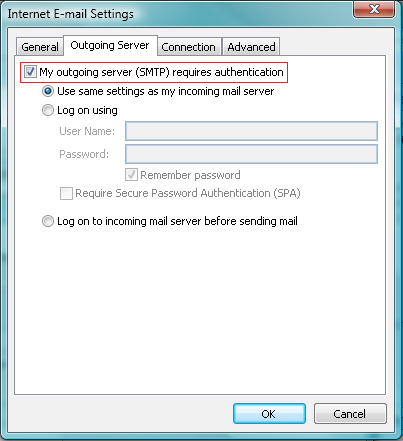
11. Go to Advanced tab and change Outgoing server (SMTP) port from 25 to 587 and click OK.
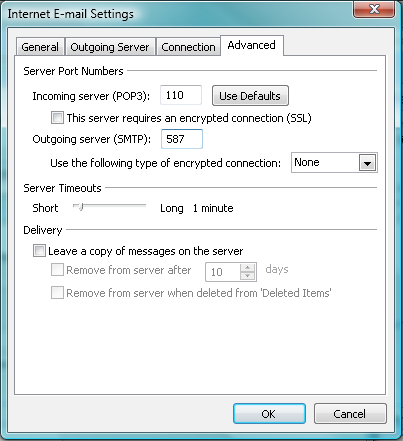
12. Click Finish and your email account in Microsoft Outlook 2007 is ready to use.
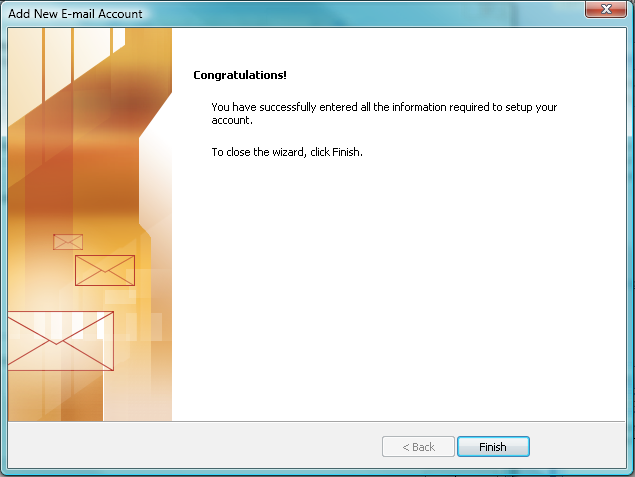
Posted in: Web & Email





